2020. 2. 4. 16:39ㆍ가벼운 정보, 시사 그리고 이야기
우리의 몸에서 자주쓰는 손가락이 있습니다.
저는 작업을 할 때 의외로 오른쪽 엄지손가락을 많이 사용합니다.
컴퓨터도 사람과 마찬가지로 자주 사용하는 기능을 제외하면 우리는 많은 것을 알지 못합니다.
키보드에 프린터 스크린 키가 있는 걸 알고 계시나요?
키보드 우측 상단에 보시면 [ Prt Sc ] 라고 써있는 버튼이 있습니다.

키보드가 여러 종류라서 위치가 약간씩 다르지만 거의 비슷한 곳에 있습니다.
노트북 같은경우는 [ Fn ] 키와 함께 누르도록 되어 있기도 합니다.
사용방법을 알려 드리 겠습니다.
화면 캡쳐의 대상은 중고거래싸이트에서 거래내역을 증명하기 위한 것도 있을 것이고
개인적으로 저장하고 싶은 그림이 있을 수도 있고
업무중 데이터 손실을 방지 하기위해 잠시 캡쳐를 해줄수도 있겠죠.
지도를 캡쳐해서 핸드폰이나 다른 저장소에 저장을 할 수도 있겠지요
아무튼 저는 오늘 누군가의 명언을 하나 찾아서 캡쳐를 하겠습니다.
1 . 적당한 이미지를 고릅니다.

명언이라고 구글에 입력했더니 이쁜 이미지로 많이 나오네요.
그중 하나를 캡쳐 해보겠습니다.

2. 위에서 알려드린 [ Prt Sc ] 키를 누릅니다.
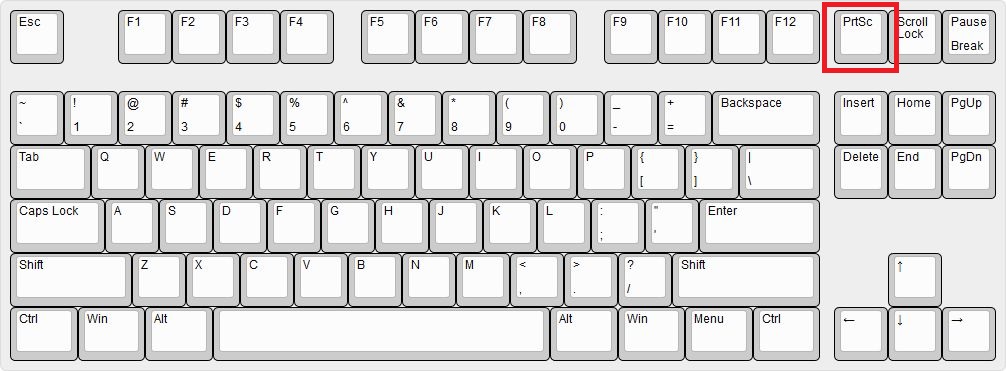
일단은 지금 눈에 보이는 화면은 캡쳐가 되었습니다.
하지만 우리눈에는 보이지 않습니다.
3. 그림판을 열겠습니다.

좌측 아래 돋보기에 [ 그림판 ]이라고 한글로 적고 엔터를 칩니다.

이런 창이 생깁니다.
그림판이라는 프로그램입니다. 윈도우에 아주 옛날부터 있던 기본 그림편집 프로그램입니다.
여기에 이제 자동으로 복사 되어 있는 이미지를 넣을 것입니다.
4. 마우스 우른쪽 버튼을 누릅니다.
붙여넣기(P) 라고 써있는 버튼을 선택하여 클릭합니다.

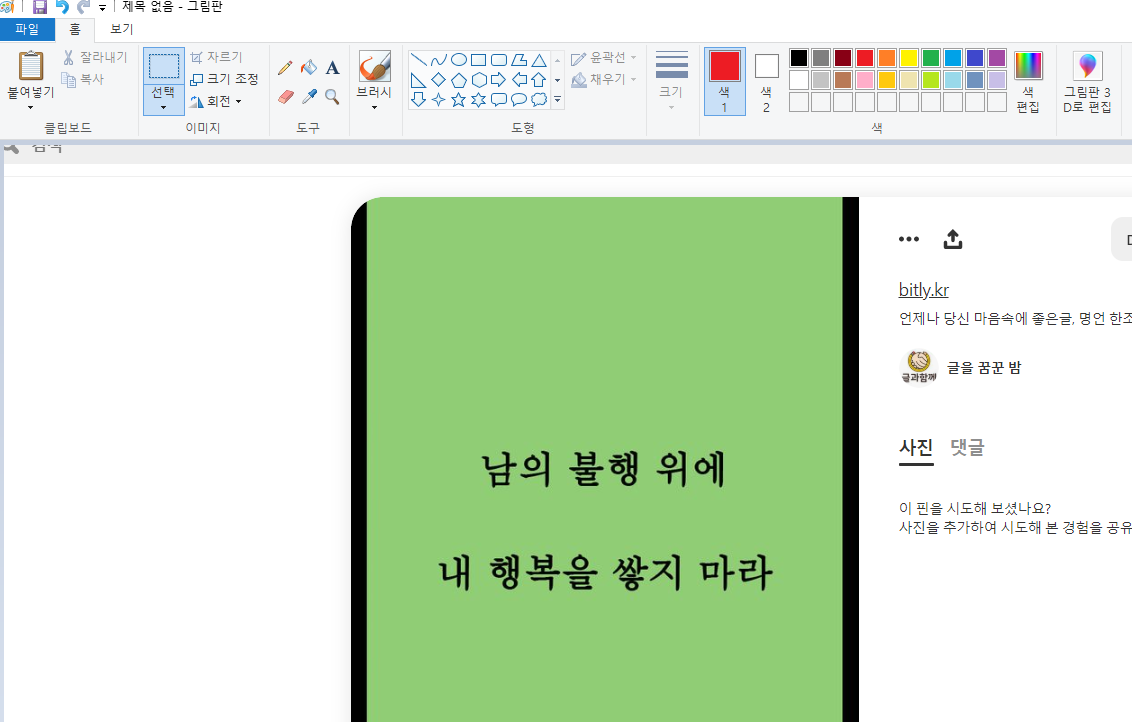
캡쳐했던 화면이 나타 났습니다.
이제 요걸 가볍게 편집합니다. (필요한 부분만 잘라내는 방법입니다.)
5. 좌측 상단 메뉴를 보시면 [ 선택 ]이라는 버튼이 있습니다.
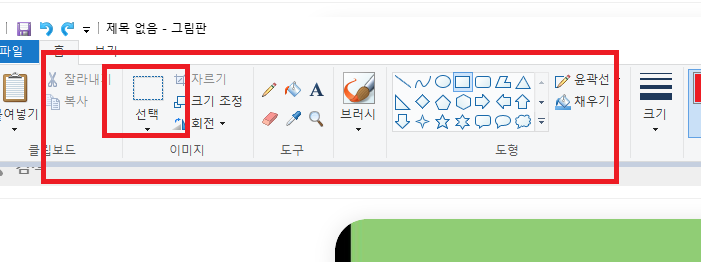
버튼을 클릭하시고 원하는 곳부터 원하는 곳까지 드래그 (마우스를 누른채로 이동)를 합니다.

이렇게 네모난 박스가 만들어지면 다시 마우스 오른쪽 버튼을 누릅니다.
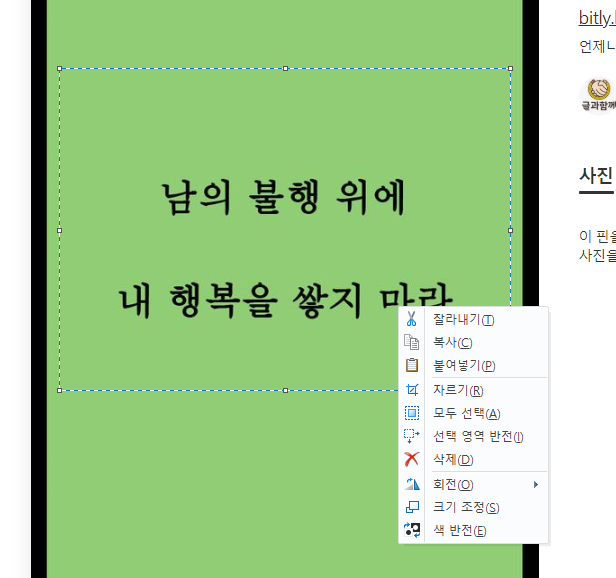
두번째에 보시면 복사 버튼이 있습니다.
누르세요, 뿅
6. 카톡으로 공유를 해볼까요.
카톡을 엽니다.

그리고 마우스 우측버튼을 누릅니다.
붙여넣기를 선택합니다.

참 쉽죠.
그리고 여기서 복사 버튼, 붙여넣기 버튼은 키보드로도 사용가능 합니다.
복사하기 => Ctrl + C
붙여넣기 => Ctrl + V
익숙해지고 키보드 단축버튼을 이용하면 지금 하신 행동은 5초도 안걸리게 하실 수 있습니다.
#복사하기 #붙여넣기 #이미지복사 #이미지캡쳐 #프린터스크린 #이미지카톡보내기 #화면캡쳐
'가벼운 정보, 시사 그리고 이야기' 카테고리의 다른 글
| 미꾸라지 - 어항관리하기 (0) | 2020.03.06 |
|---|---|
| 통풍에 관하여 (0) | 2020.02.05 |
| 지소미아(GSOMIA) 원문 (0) | 2020.02.05 |
| 스마트인코딩 하는 방법 (0) | 2020.02.05 |
| 나의 티스토리를 구글 검색에 노출시켜라. (0) | 2020.01.14 |